Getting Started
Table of Content:
- Different ways to run FAKE
- Install FAKE Runner
- Examples
- Runtime Assemblies in FAKE Runner
- Get to Know FAKE CLI
- What's Next?
In this tutorial you will learn how to set up a complete build infrastructure with FAKE. This includes: how to install and use the latest FAKE version, how to edit and run scripts, how to automatically compile your C# or F# projects, and finally how to automatically run NUnit tests on your projects.
If you are interested in what FAKE actually is, see our FAQ.
But before going into these details, let's first discuss the possible ways you can run FAKE.
Different ways to run FAKE
FAKE is built with modularity in mind, in which it doesn't constrain you with one way to write or run your build scripts. Over the years, FAKE evolved and allowed users to consume and run FAKE in multiple ways, namely:
- Run FAKE using the FAKE runner
- Run FAKE using FSI (F# interactive)
- Run FAKE using a dedicated build project
Let's discuss each approach.
Run FAKE using the FAKE runner
The simplest way to run a build script is to use the FAKE runner. The FAKE runner was the de-facto standard for running build scripts in FAKE, because it offers multiple features that were not possible before, including, but not limited to, automatic resolution of dependencies using the NuGet or Paket dependency managers and caching, which makes FAKE super fast.
Here, we're assuming you have already installed the FAKE runner (please see Install FAKE Runner section below
on how to install the FAKE runner). To get started with the FAKE runner, create an F# interactive script (e.g.: build.fsx):
#r "paket:
nuget Fake.Core.Target //"
// include Fake modules, see Fake modules section
open Fake.Core
// *** Define Targets ***
Target.create "Hello" (fun _ ->
printfn "hello from FAKE!"
)
// *** Start Build ***
Target.runOrDefault "Hello"
Next, in a command line interface, navigate to the script directory and enter the following command (assuming you installed the FAKE runner as a global .NET tool):
|
You should see the message hello from FAKE! printed on the screen! You just ran your first script in FAKE!
The above script uses the Paket dependency manager to resolve and download FAKE's target module, which allows you
to define targets and organize your script. You can check targets module documentation
for more information. After resolving the target module, the script opens the module and defines a target named hello
which prints a message to standard output. Finally, the final statement in the script is the entry point of your
script which designates the Hello target as the default target to run.
The automatic resolution of dependencies, caching and many other features are provided by the FAKE runner under the hood to make running your script a breeze.
Run FAKE using F# interactive (FSI)
Next, let's discuss the second way, which is utilizing FSI to run our script. The FAKE runner was written to provide features that were not available back then in FSI, including the dependencies resolution using a dependency manager such as NuGet or Paket. However, FSI has evolved as well and now it offers these capabilities too.
Note that in the previous way the script is just a plain F# interactive file, nothing special about it! However, to actually successfully run this script using FSI we need to tell FSI that it needs to use the Paket dependency manager to resolve the dependency we specified (FAKE's target module). Paket has a step-by-step guide on how to let FSI know about it.
After configuring Paket, you are ready to run your script. Enter the following command to do so:
|
Run FAKE using a dedicated build project
The last method we will discuss is using a dedicated build project to host your build script and its dependencies. The steps you need to take include:
- Create a new fsharp console project (e.g.:
build.fsproj) - Add your build script to the project (e.g.:
build.fs) - Add your dependencies to the project using Paket or NuGet
- Add an
[<EntryPoint>]to your script - Call your project using
dotnet run. Probably from abuild.cmdorbuild.shfile
This method utilizes the standard .NET project management and dependency resolution and offers you the possibility to remain in a familiar project-based build approach. That being the case, you can use the dotnet CLI as usual to add/remove dependencies (packages) and to run the project.
The advantage of this approach is that it is in sync with the latest .NET SDK features which, in a given moment, might be not yet handled by the available FAKE runner or FSI versions, making it easier to migrate a project to a newer .NET version. For example, one such feature could be related to dependency (packages) resolution. This approach is becoming increasingly popular in the FAKE community. Some of the projects that are using this approach are:
You can examine these two repositories to get to know the approach and how to implement it in your own projects.
Thanks to @baronfel and @aboy021 for proposing this solution and discussing it in this StackOverflow question: Fix for "Package manager key paket was not registered" in build.fsx
Install FAKE Runner
Now that you know the possible ways to run FAKE scripts, let's zoom in and see how to install the FAKE runner. FAKE is completely written in F# and all build scripts will also be written in F#, but this doesn't imply that you have to learn programming in F#. In fact the FAKE syntax is hopefully very easy to learn.
There are various ways to install FAKE:
-
Install FAKE as a local
dotnet tool(easiest, but needs .NET Core SDK Version 3 or newer): First you need to create a tool manifest, which should be committed to your repository:dotnet new tool-manifestTo install FAKE, run:
dotnet tool install fake-cliUse
--versionto display the version of FAKE. See thelocal_toolbranch offake-bootstrapfor ideas to bootstrap in your CI process. To run fake usedotnet fake build. To restore/download fake on another machine usedotnet tool restoreafter this commanddotnet fake buildshould work as expected. -
Install FAKE as a global
dotnet tool(easiest, but needs .NET Core SDK): To install FAKE globally, run:dotnet tool install fake-cli -gTo install FAKE into
your_tool_path, run:dotnet tool install fake-cli --tool-path your_tool_pathUse
--versionto display the version of FAKE. See theglobal_toolbranch offake-bootstrapfor ideas to bootstrap in your CI process. If you run into issues, see this. -
Bootstrap via the
fake dotnet newtemplate. The template bootstraps FAKE and sets up a basic build-script. To install the template run:dotnet new -i "fake-template::*"Then run the template with:
dotnet new fakeSee the template page for more information. Install the
fakeorfake-netcorepackage for your system ( currently chocolatey). Examplechoco install fake. We also provide a Debian package at the releases-page -
Download the portable zip. We distribute a .NET Core version of FAKE without the .NET Core runtime. This version assumes an existing .NET SDK installation while the non-portable installation doesn't.
Just use the
-portableversion of the downloads, extract it and execute.dotnet fake.dllThe advantage of this method is that it is portable (i.e. distributes the same binaries) and requires less bandwidth. The disadvantage is that you need to have a .NET SDK installed and that you need to prefix all calls with
dotnet /full/path/to/fake.dll <args>which is equal tofake <args>in other installation methods. -
Download the runtime specific zip. Just use the
-<runtime>version matching your specific platform of the downloads (for examplefake-dotnetcore-win-x64.zip), extract it and execute thefakebinary. Add the extracted binary to yourPATHto just executefakefrom any directory. -
Bootstrap via a shell script (
fake.cmd/fake.sh), see this example projectThese scripts have no versioning story. You either need to take care of versions yourself (and lock them) or your builds might break on major releases.
now you can use
fake --helpThis is basically it. You can now execute FAKE commands.
One note on Intellisense
This section is to clarify how to get intellisense support updated after adding new modules (TL; DR: delete
the <script>.fsx.lock file and re-run FAKE to update all files).
We recommend Visual Studio Code with the Ionide extension for best FAKE tooling support, including proper debugging.
-
Assume you have a script
myscript.fsxwith the following contents:#r "paket: nuget Fake.Core.Target prerelease" #load "./.fake/myscript.fsx/intellisense.fsx"In this script, you can add all the FAKE modules you want or need (work through the examples in the next section if this is new to you).
-
just run the script to restore your dependencies and get intellisense support:
fake run myscript.fsx. This might take some seconds depending on your internet connection
The warning
FS0988: Main module of program is empty: nothing will happen when it is runindicates that you have not written any code into the script yet.
- now open the script in VS Code with ionide-fsharp extension or Visual Studio.
Now if you change your dependencies, you'll need to delete myscript.fsx.lock and run the script again in order for
intellisense to update. Keep in mind that intellisense will show suggestions for the whole framework while the script is run as
netcoreapp20, therefore intellisense might show APIs which are not actually usable.
Examples
This section offers detailed steps to write a FAKE script to compile, test and run a .NET application. We'll start with a minimal example as a refresher for the FAKE syntax and script structure. Then discuss the .NET application build script, and, finally, we'll close this section with some advanced examples of FAKE scripts. Let's dive in.
Minimal Example
Create a file named build.fsx with the following contents:
#r "paket:
nuget Fake.Core.Target //"
// include Fake modules, see Fake modules section
open Fake.Core
// *** Define Targets ***
Target.create "Clean" (fun _ ->
Trace.log " --- Cleaning stuff --- "
)
Target.create "Build" (fun _ ->
Trace.log " --- Building the app --- "
)
Target.create "Deploy" (fun _ ->
Trace.log " --- Deploying app --- "
)
open Fake.Core.TargetOperators
// *** Define Dependencies ***
"Clean"
==> "Build"
==> "Deploy"
// *** Start Build ***
Target.runOrDefault "Deploy"
This is the minimal FAKE script, which has the following major parts:
1. The #r directive at the top defines the dependencies the project needs.
2. The // *** Define Targets *** section defines targets using the FAKE target module. These targets will hold your build logic.
3. The // *** Define Dependencies *** section defines the dependencies between your targets. In this example we have specified
that in order to run Deploy, Build must be run first, but in order to run Build, Clean must be run first. So the order is first
Clean then Build then Deploy.
4. The final statements designate the Deploy target as the default target to run.
Run this file by executing:
|
Compiling and Building your .NET Application
This example will guide you through adding a FAKE script to your existing .NET application.
Getting Started
Initially we need to create a file called build.fsx where all our build logic will reside.
Create a new file with Visual Studio or Visual Studio Code (with Ionide) and paste in the following content:
#r "paket:
nuget Fake.Core.Target //"
#load "./.fake/build.fsx/intellisense.fsx"
This is all we need for now to declare that we need the Fake.Core.Target module and want to enable intellisense.
Now run fake run build.fsx to make FAKE prepare our environment. Now our IDE can load the dependencies and we will
have intellisense enabled (you might need to reopen/reload the script file on some editors other than VS Code).
Now that we have set up our basic environment to edit the script file we can define our first target:
#r "paket:
nuget Fake.Core.Target //"
#load "./.fake/build.fsx/intellisense.fsx"
open Fake.Core
// Default target
Target.create "Default" (fun _ ->
Trace.trace "Hello World from FAKE"
)
// start build
Target.runOrDefault "Default"
As you can see the code is really simple. The first few lines (nuget Fake.Core.Target and open Fake.Core) load the
FAKE modules we need and this is vital for all build scripts to support creating and running targets. The #load line
is optional but a good way to make the IDE aware of all the modules (for intellisense and IDE support)
After this header, the Default target is defined. A target definition contains two important parts: the first one is the name of the target (here "Default") and the second one is an action (here, a simple trace logging of "Hello world").
The last line runs the "Default" target -- which means it executes the defined action of the target.
Try running your new target with fake run build.fsx or the shortcut for a file called build.fsx: fake build
Cleaning Output From a Previous Build
A typical first step in most build scenarios is to clean the output of the last build. We can achieve this in two steps:
First change your header to the following by adding the Fake.IO.FileSystem module:
#r "paket:
nuget Fake.IO.FileSystem
nuget Fake.Core.Target //"
#load "./.fake/build.fsx/intellisense.fsx"
Now we need to remove the build.fsx.lock file and run fake build in order to restore the newly
added Fake.IO.FileSystem module.
Since we now can rely on intellisense we can easily discover the various modules and functions in Fake.IO, for example
the Shell module provides various functions you expect from regular shell scripting. We will use Shell.cleanDir
which will ensure the given directory is empty by deleting everything in it or creating the directory if it doesn't exist yet:
#r "paket:
nuget Fake.IO.FileSystem
nuget Fake.Core.Target //"
#load "./.fake/build.fsx/intellisense.fsx"
open Fake.Core
open Fake.IO
// Properties
let buildDir = "./build/"
// Targets
Target.create "Clean" (fun _ ->
Shell.cleanDir buildDir
)
Target.create "Default" (fun _ ->
Trace.trace "Hello World from FAKE"
)
// Dependencies
open Fake.Core.TargetOperators
"Clean"
==> "Default"
// start build
Target.runOrDefault "Default"
You can explore the APIs for example by writing
Fake.IO.and waiting for intellisense suggestions (or pressingCtrl+Space). You can removeFake.IOonce you putopen Fake.IOon top.
We introduced some new concepts in this snippet. At first we defined a global property called buildDir with the
relative path of a temporary build folder.
In the Clean target we use the Shell.cleanDir task to clean up this build directory. As explained above this simply
deletes all files in the folder or creates the directory if necessary.
In the dependencies section we say that the Default target has a dependency on the Clean target. In other words, Clean is a prerequisite of Default and will run before the Default target is executed:
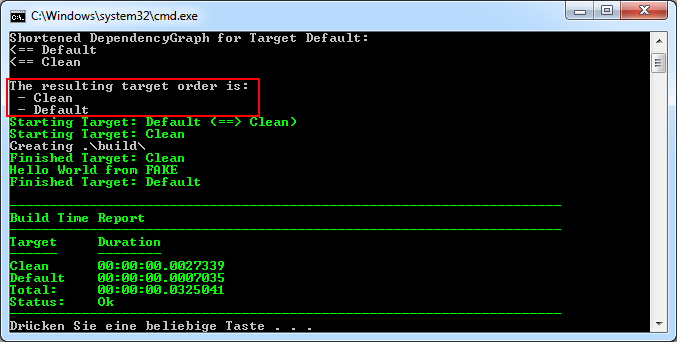
Compiling the Application
In the next step we want to compile our C# libraries, which means we want to compile all csproj-files under /src/app with MSBuild.
Again we need a new module for this, namely Fake.DotNet.MSBuild.
Just like before, add the required module to the top of the script with nuget Fake.DotNet.MSBuild, delete the build.fsx.lock
file and run the script again.
Edit the script so that it looks like this:
#r "paket:
nuget Fake.IO.FileSystem
nuget Fake.DotNet.MSBuild
nuget Fake.Core.Target //"
#load "./.fake/build.fsx/intellisense.fsx"
open Fake.IO
open Fake.IO.Globbing.Operators //enables !! and globbing
open Fake.DotNet
open Fake.Core
// Properties
let buildDir = "./build/"
// Targets
Target.create "Clean" (fun _ ->
Shell.cleanDir buildDir
)
Target.create "BuildApp" (fun _ ->
!! "src/app/**/*.csproj"
|> MSBuild.runRelease id buildDir "Build"
|> Trace.logItems "AppBuild-Output: "
)
Target.create "Default" (fun _ ->
Trace.trace "Hello World from FAKE"
)
open Fake.Core.TargetOperators
"Clean"
==> "BuildApp"
==> "Default"
// start build
Target.runOrDefault "Default"
We defined a new build target named "BuildApp" which compiles all csproj-files with the MSBuild task and the build
output will be copied to buildDir.
In order to find the right project files, FAKE scans the folder src/app/ and all subfolders with the given pattern (
the !! operator was imported from Fake.IO.FileSystem via open Fake.IO.Globbing.Operators). Therefore a similar
FileSet definition like in NAnt or MSBuild (see project page for details)
is used.
In addition, the target dependencies are extended again. Now Default is dependent on BuildApp and BuildApp needs Clean as a prerequisite.
This means the execution order is: Clean ==> BuildApp ==> Default.
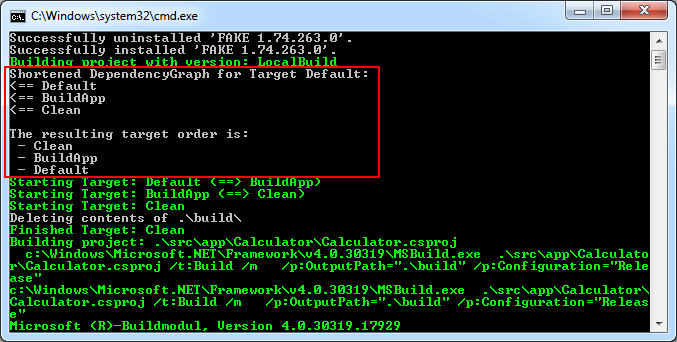
Compiling Test Projects
Now our main application will be built automatically and it's time to build the test project. We use the same concepts as before:
#r "paket:
nuget Fake.IO.FileSystem
nuget Fake.DotNet.MSBuild
nuget Fake.Core.Target //"
#load "./.fake/build.fsx/intellisense.fsx"
open Fake.IO
open Fake.IO.Globbing.Operators
open Fake.DotNet
open Fake.Core
// Properties
let buildDir = "./build/"
let testDir = "./test/"
// Targets
Target.create "Clean" (fun _ ->
Shell.cleanDirs [buildDir; testDir]
)
Target.create "BuildApp" (fun _ ->
!! "src/app/**/*.csproj"
|> MSBuild.runRelease id buildDir "Build"
|> Trace.logItems "AppBuild-Output: "
)
Target.create "BuildTest" (fun _ ->
!! "src/test/**/*.csproj"
|> MSBuild.runDebug id testDir "Build"
|> Trace.logItems "TestBuild-Output: "
)
Target.create "Default" (fun _ ->
Trace.trace "Hello World from FAKE"
)
open Fake.Core.TargetOperators
"Clean"
==> "BuildApp"
==> "BuildTest"
==> "Default"
// start build
Target.runOrDefault "Default"
This time we defined a new target "BuildTest" which compiles all C# projects below src/test/ in Debug mode and we inserted this target into our build pipeline.
Running the Tests with NUnit
Now all our projects will be compiled and we can use FAKE's NUnit task in order to let NUnit test our assembly (we have
to add a new module for this: Fake.DotNet.Testing.NUnit):
#r "paket:
nuget Fake.IO.FileSystem
nuget Fake.DotNet.MSBuild
nuget Fake.DotNet.Testing.NUnit
nuget Fake.Core.Target //"
#load "./.fake/build.fsx/intellisense.fsx"
open Fake.IO
open Fake.IO.Globbing.Operators
open Fake.DotNet
open Fake.DotNet.Testing
open Fake.Core
// Properties
let buildDir = "./build/"
let testDir = "./test/"
// Targets
Target.create "Clean" (fun _ ->
Shell.CleanDirs [buildDir; testDir]
)
Target.create "BuildApp" (fun _ ->
!! "src/app/**/*.csproj"
|> MSBuild.runRelease id buildDir "Build"
|> Trace.logItems "AppBuild-Output: "
)
Target.create "BuildTest" (fun _ ->
!! "src/test/**/*.csproj"
|> MSBuild.runDebug id testDir "Build"
|> Trace.logItems "TestBuild-Output: "
)
Target.create "Test" (fun _ ->
!! (testDir + "/NUnit.Test.*.dll")
|> NUnit3.run (fun p ->
{p with
ShadowCopy = false })
)
Target.create "Default" (fun _ ->
Trace.trace "Hello World from FAKE"
)
// Dependencies
open Fake.Core.TargetOperators
"Clean"
==> "BuildApp"
==> "BuildTest"
==> "Test"
==> "Default"
// start build
Target.runOrDefault "Default"
Our new Test target scans the test directory for test assemblies and runs them with the NUnit runner. FAKE automatically tries to locate the runner in one of your subfolders. See the NUnit3 task documentation if you need to specify the tool path explicitly.
The mysterious part (fun p -> ...) simply overrides the default parameters of the NUnit task and allows to specify
concrete parameters.
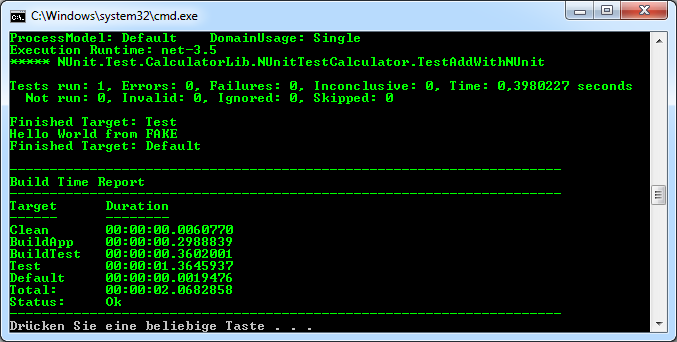
Advanced Examples
You can check these repositories for advanced usage of FAKE:
- See FAKE build.fsx
- See SAFE-Stack build.fsx
- See csharptofsharp build.fsx
Runtime Assemblies in FAKE Runner
FAKE runner uses .NET6 runtime assemblies when compiling and running a script.
Get to Know FAKE CLI
See Fake command line for more information on command line and available commands and options
What's Next?
- Add more modules specific to your application and discover the FAKE APIs
- Read the FAQ for some commonly asked questions
- Take a look at some of the samples in FakeBuild
- Check out FAKEs own build script or other examples across the F# ecosystem
- Add FAKE build scripts to your own projects and let us know
- Automate stuff with FAKE and use standalone scripts
- Write your own modules and let us know -- we love to add them to the navigation or announce them on twitter
- Contribute :)